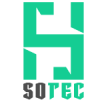1. Iniciar sesión en Outlook.
2. Presionar el botón Archivo. 3. Presionar el botón Agregar cuenta.
3. Presionar el botón Agregar cuenta.
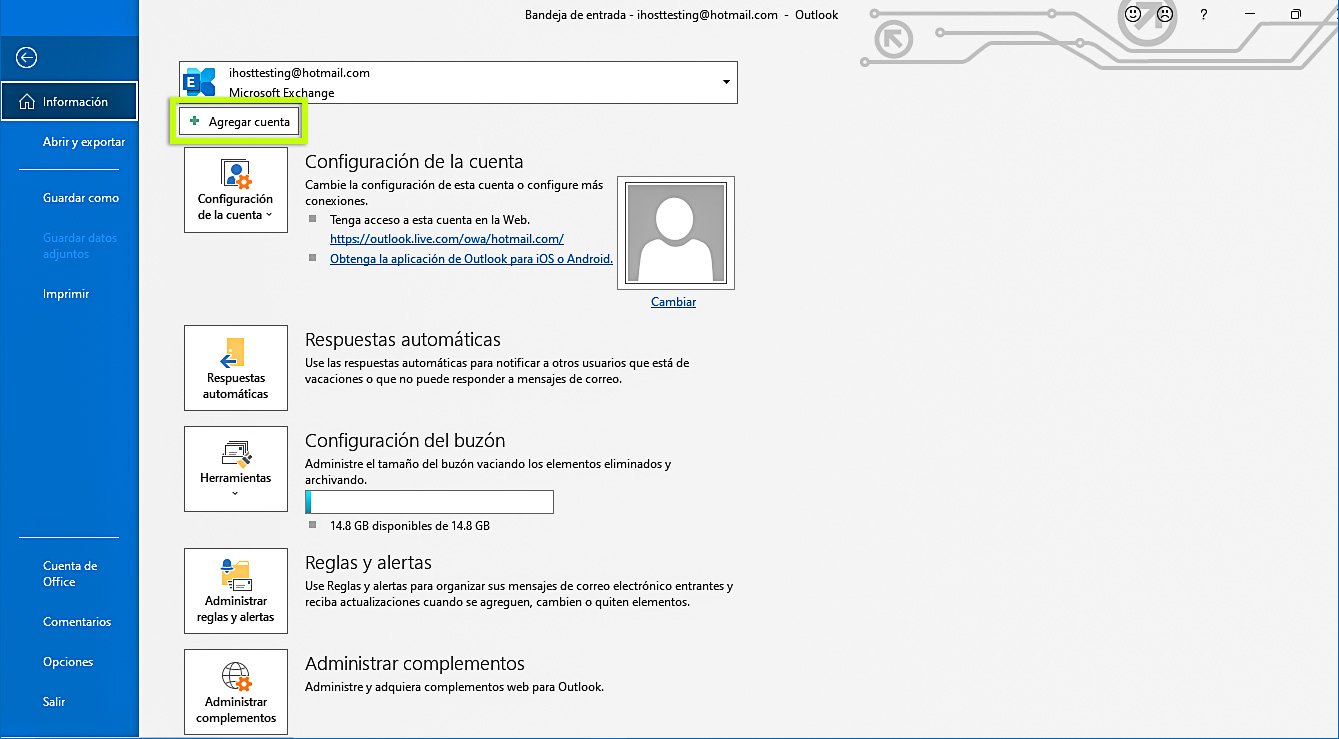
4. Ingrese el correo que desea configurar, desplegar Opciones avanzadas y seleccionar Permitirme configurar manualmente mi cuenta. Presione el botón Conectar. 5. Outlook le permite elegir el tipo de cuenta con respecto al enlace a su correo, los más comunes son POP e IMAP.
5. Outlook le permite elegir el tipo de cuenta con respecto al enlace a su correo, los más comunes son POP e IMAP.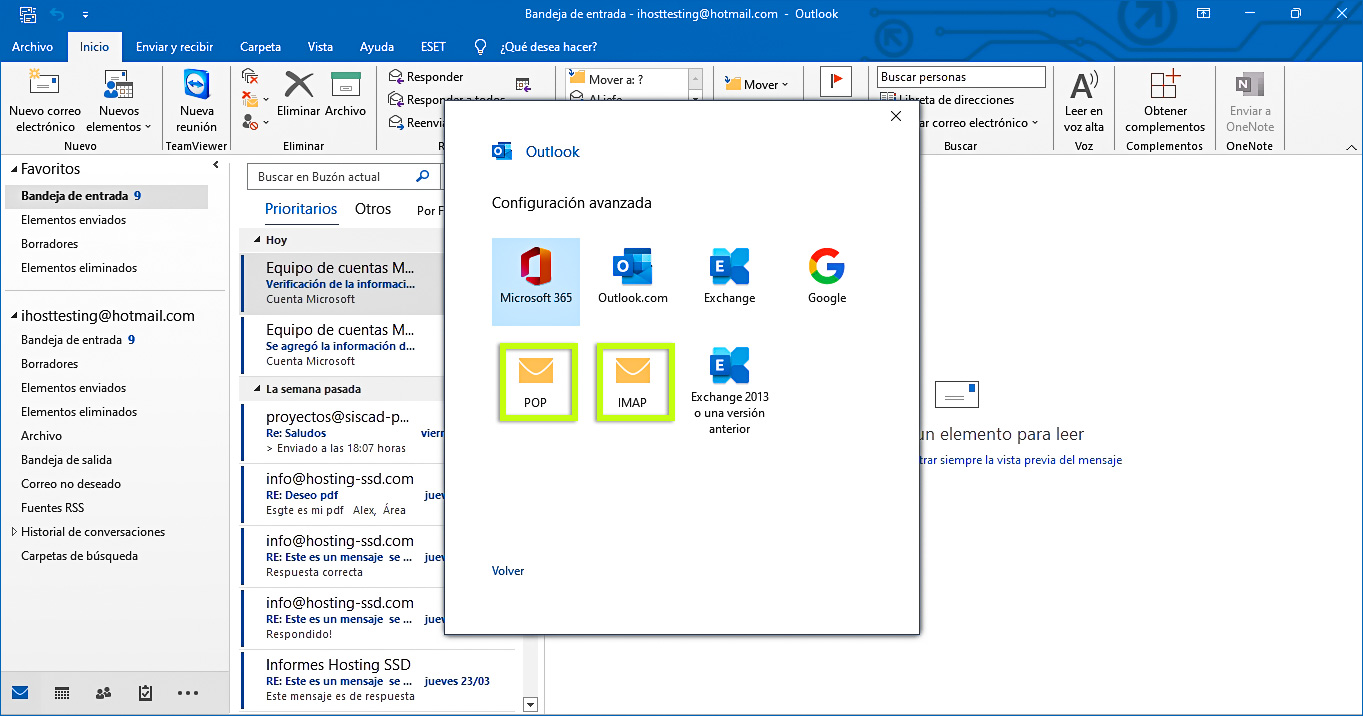
La pantalla Configuración de la cuenta debería rellenarse automáticamente con la mayoría de las opciones de cuenta necesarias, si no se autocompleta seguir con con el manual, caso contrario pasar a ingresar su contraseña (Paso N° xxxxxxxxxxxxxxxx).
6. Cuando seleccione POP, sus correos se descargan automáticamente de forma local, puede funcionar sin conexión a internet.
Tiene que configurar los espacios de la siguiente manera: el nombre de servidor es mail. seguido del dominio del correo, el método cifrado es SSL/TLS, Puerto de salida 465 y Puerto de entrada 995.
Presione Siguiente para continuar. 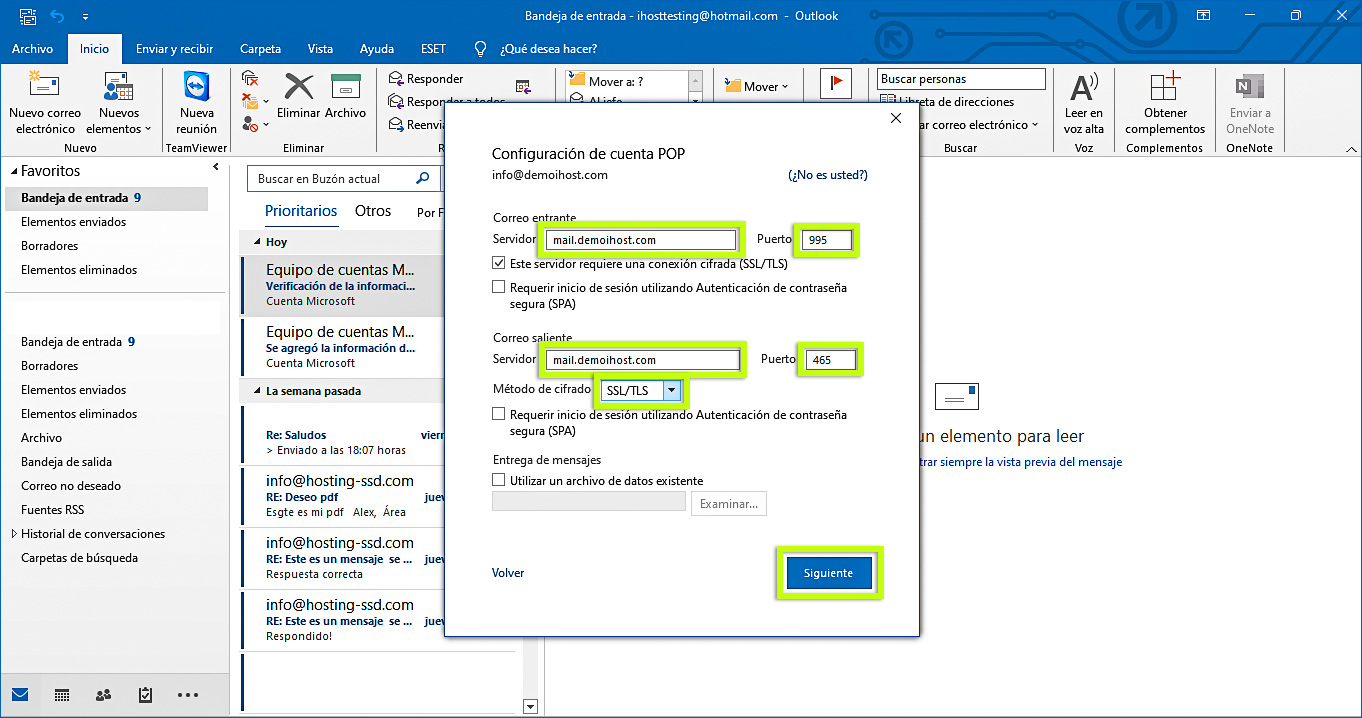 7. Cuando seleccione IMAP, sus correos son visualizados desde la web, por lo que no funciona sin conexión a internet.
7. Cuando seleccione IMAP, sus correos son visualizados desde la web, por lo que no funciona sin conexión a internet.
Las configuraciones son de la siguiente manera: El nombre de servidor es mail. seguido del dominio del correo, el método cifrado es SSL/TLS, Puerto de salida 465 y Puerto de entrada 993.
Presionar Siguiente para continuar.

8. Digitar la contraseña de su correo y presione Conectar. 
9. Click en el botón Hecho.

Concluida la configuración, podrá visualizar el correo en la barra lateral izquierdo de su pantalla.
Si tiene alguna duda o consulta, no dude en contactarnos por Soporte
Una vez tengamos nuestros correos corporativos, lo primero que debemos hacer es ingresar a nuestra bandeja de entrada, para confirmar que se creó exitosamente y todo está funcionando correctamente. Podemos ingresar a nuestras bandejas de entrada de dos formas:
A través de un navegador:
1. Ingrese a su navegador preferido.
2. Digite su propio dominio seguido de /webmail, y presione la tecla Enter. 3. Tendrá que ingresar su usuario (correo que creó previamente) y contraseña (contraseña del mismo correo), y presionar el botón iniciar sesión (log in).
3. Tendrá que ingresar su usuario (correo que creó previamente) y contraseña (contraseña del mismo correo), y presionar el botón iniciar sesión (log in). A través de su cPanel:
A través de su cPanel:
1. Iniciar sesión en cPanel.
2. Buscar la sección Correo electrónico, ingresar en Cuentas de Correo Electrónico. 3. Presione el botón Check Email.
3. Presione el botón Check Email.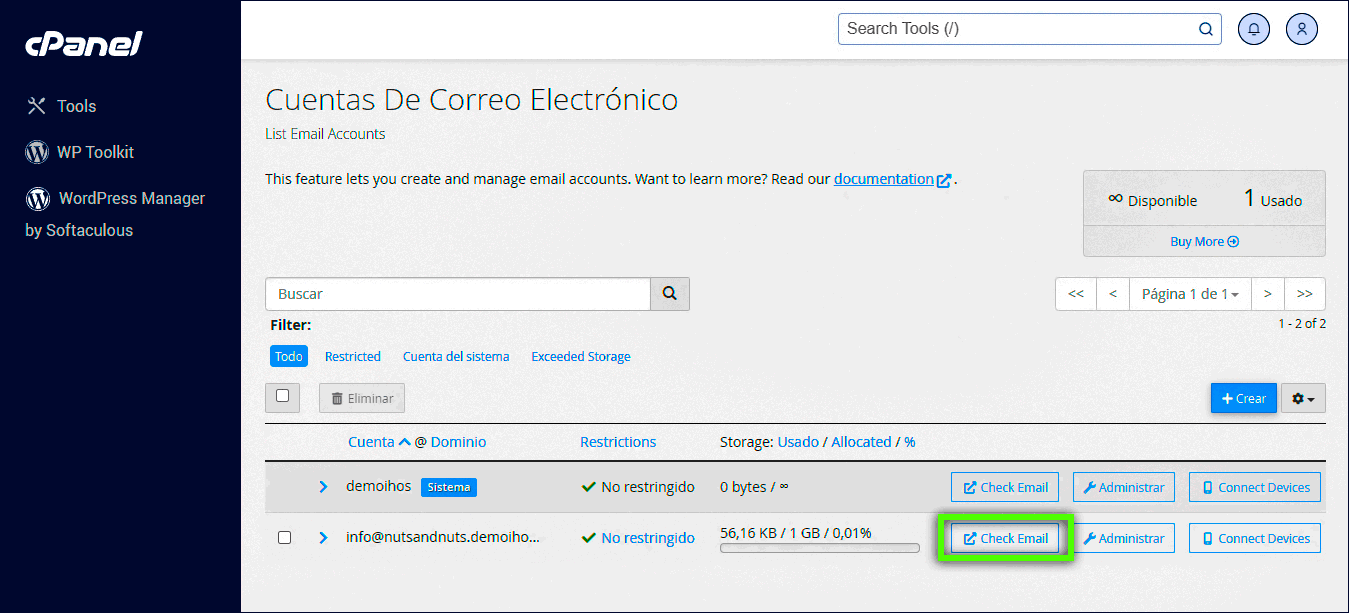 4. Presionar el botón Open para abrir el webmail.
4. Presionar el botón Open para abrir el webmail. 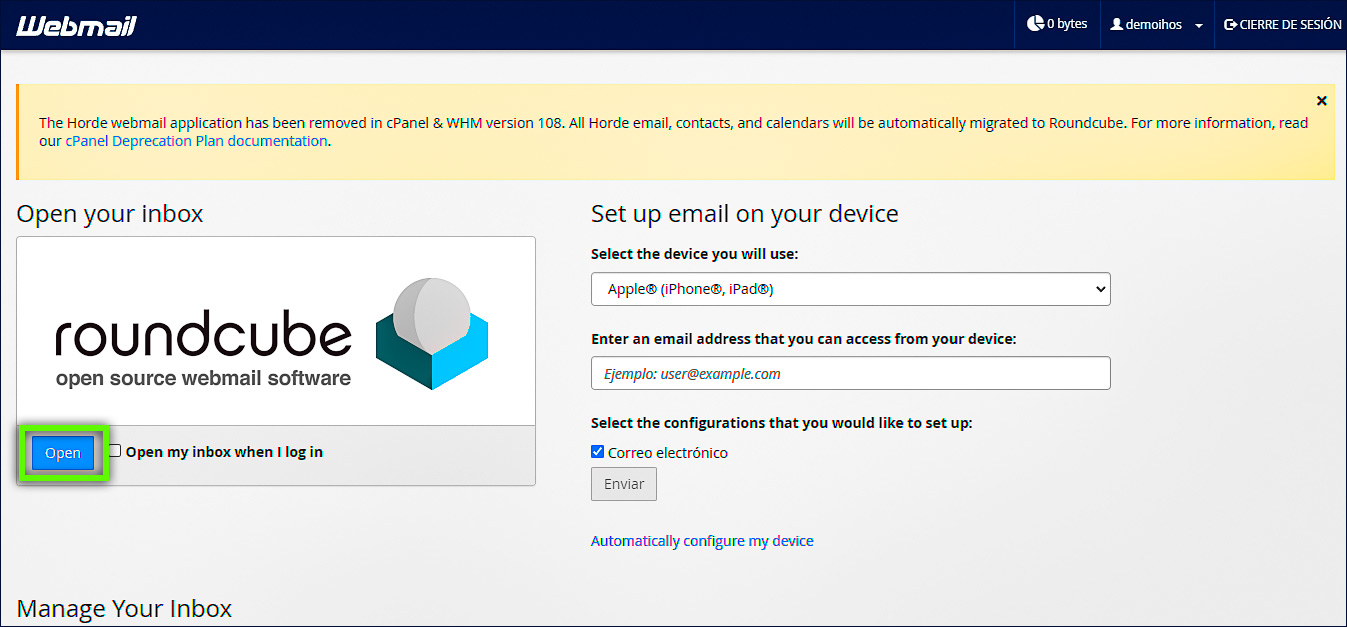 5. Su bandeja de entrada es simple e intuitiva, muy similar a otras como GMAIL, si quiere salir presione el botón Cerrar sesión.
5. Su bandeja de entrada es simple e intuitiva, muy similar a otras como GMAIL, si quiere salir presione el botón Cerrar sesión.
Nota: Solo puede tener un correo abierto por navegador, si desea usar varios correos a la vez, puede hacerlo a desde diferentes navegadores o usando una herramienta de gestión de correos como Outlook, Thunderbird o Gmail.
Si tiene alguna duda o consulta, no dude en contactarnos por Soporte!
1. Iniciar sesión en el correo de gmail en el que desea añadir los correos corporativos.
Nos dirigimos a las Configuraciones (Icono de engranaje) y presionamos en Ver todas la configuraciones.![]() 2. Ubicar la pestaña Cuentas e importación e ingresar en el enlace Agregar una cuenta de correo electrónico.
2. Ubicar la pestaña Cuentas e importación e ingresar en el enlace Agregar una cuenta de correo electrónico.
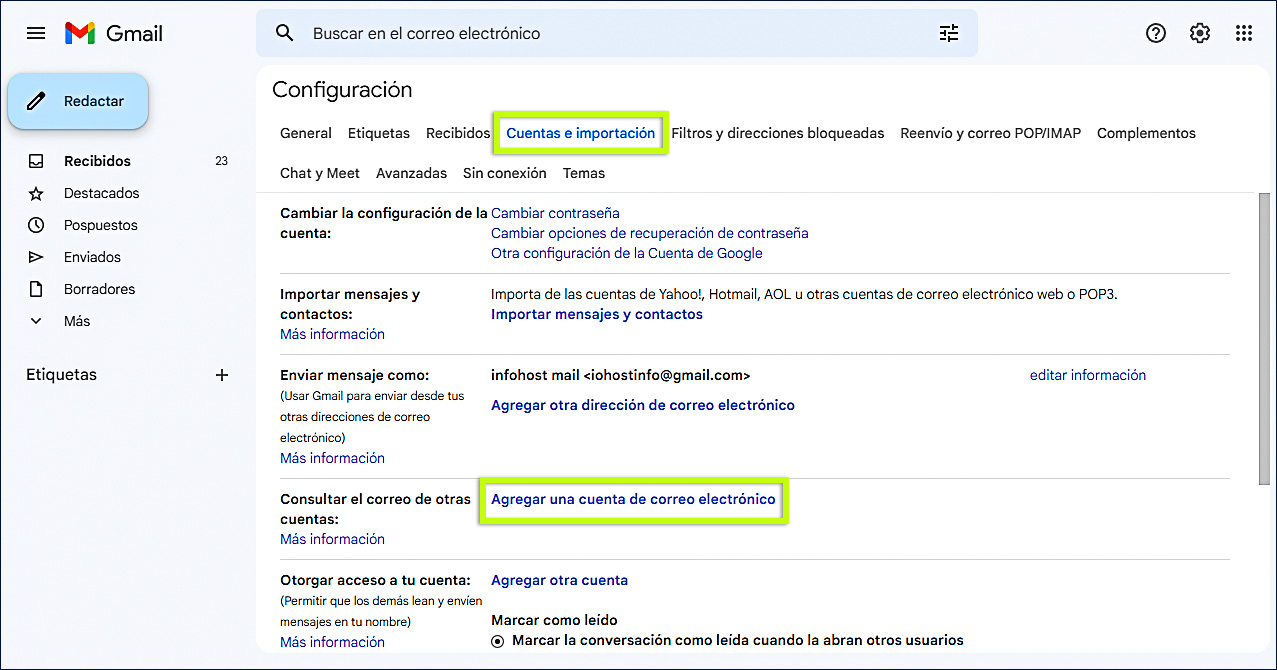
3. En la ventana emergente debe introducir el correo que desea agregar y presionar el botón Siguiente.

4. Mantener marcado la opción de Importar los correos electrónicos de mi otra cuenta (POP3). Click en Siguiente
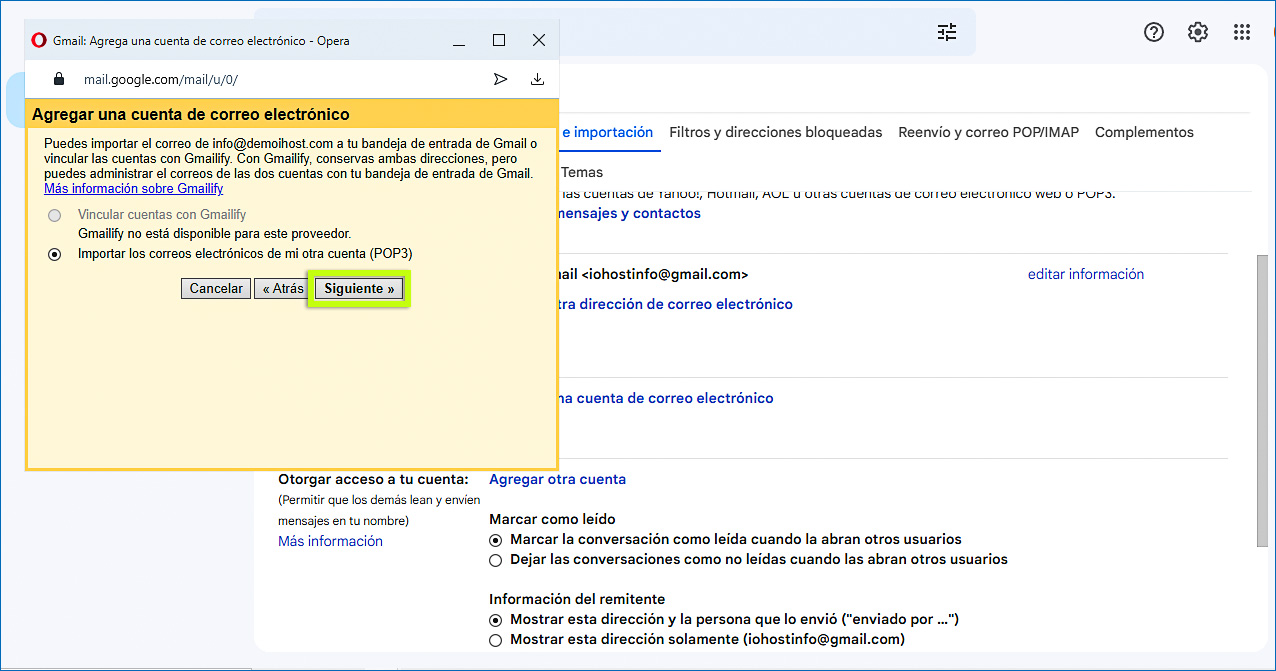
5. Debe ingresar el nombre de Usuario el cual es el correo que se agrega y la Contraseña es la del correo correspondiente.
El nombre del servidor POP es mail. seguido de nombre del dominio, también debemos cambiar el puerto de entrada a 995 si estamos usando POP, marcar las dos opciones señaladas para tener una Copia y Recuperar mensajes. Presionamos el botón Agregar una cuenta para continuar. 6. Si los datos que ingresamos son los correctos debería desplegarse la ventana de Se ha añadido tu cuenta de correo.
6. Si los datos que ingresamos son los correctos debería desplegarse la ventana de Se ha añadido tu cuenta de correo.
Presionar el botón Siguiente para continuar.
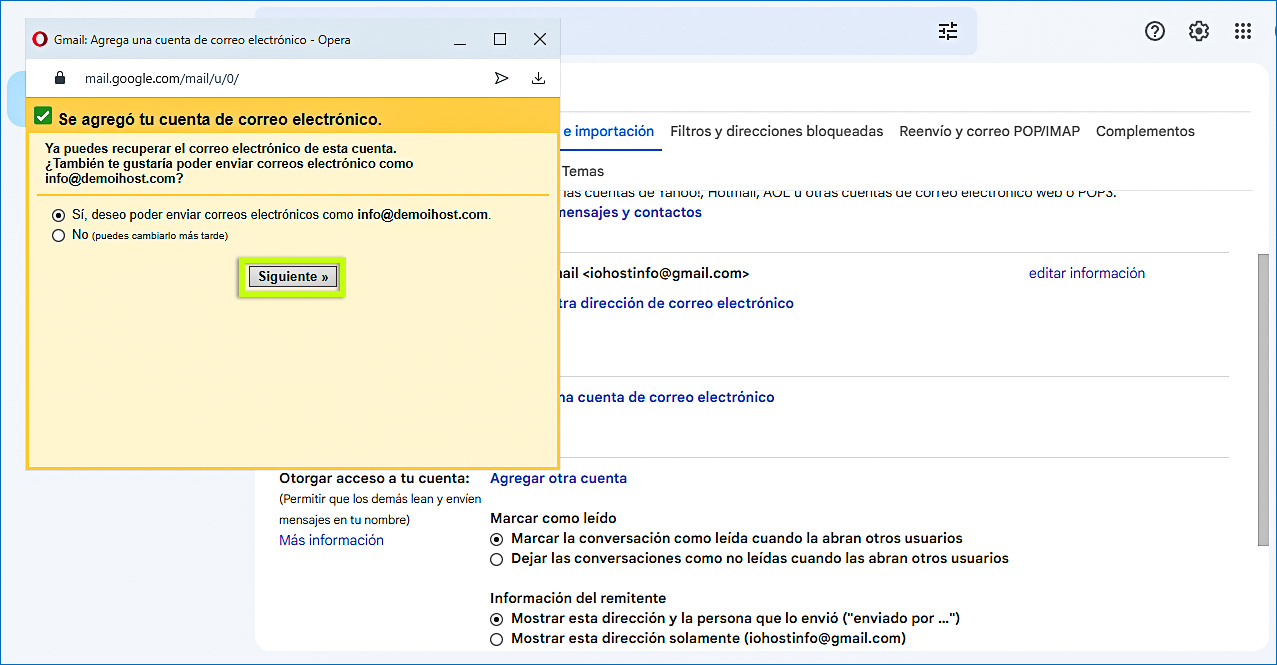 7. Para enviar mensajes debemos configurar la cuenta, digitamos un nombre como alias, este nombre se mostrará en los mensajes.
7. Para enviar mensajes debemos configurar la cuenta, digitamos un nombre como alias, este nombre se mostrará en los mensajes.
Presionar el botón Paso Siguiente para continuar.
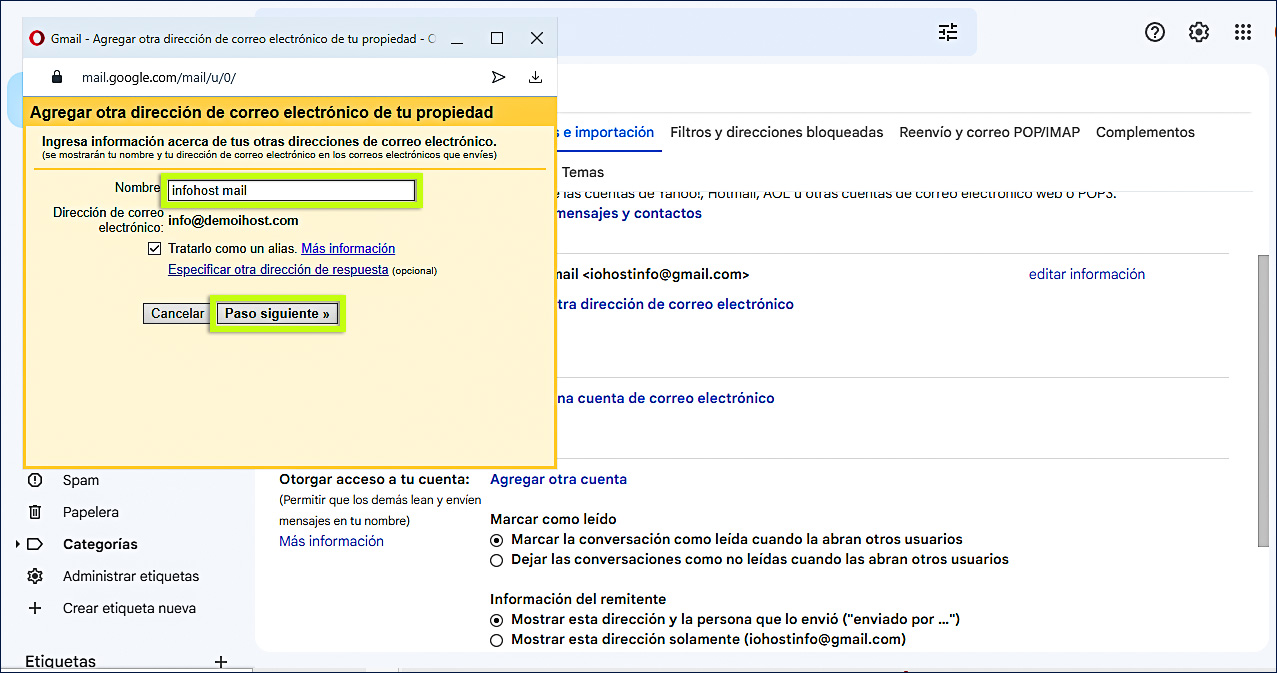 8. Debemos ingresar los mismos datos de antes.
8. Debemos ingresar los mismos datos de antes.
El nombre de Servidor SMTP es mail. seguido de nombre del dominio, nombre de Usuario y la Contraseña respectiva, en este caso el puerto de salida es 465, Seleccionamos Conexión segura mediante SSL y presionamos el botón Agregar cuenta.
 9. Debemos verificar el correo corporativo que estamos agregando.
9. Debemos verificar el correo corporativo que estamos agregando.
Ingresar a su correo (Desde cPanel con webmail), revisar bandeja de entradas e ingresar al correo de verificación.
Es posible verificar con el código de confirmación o directamente a través del enlace.
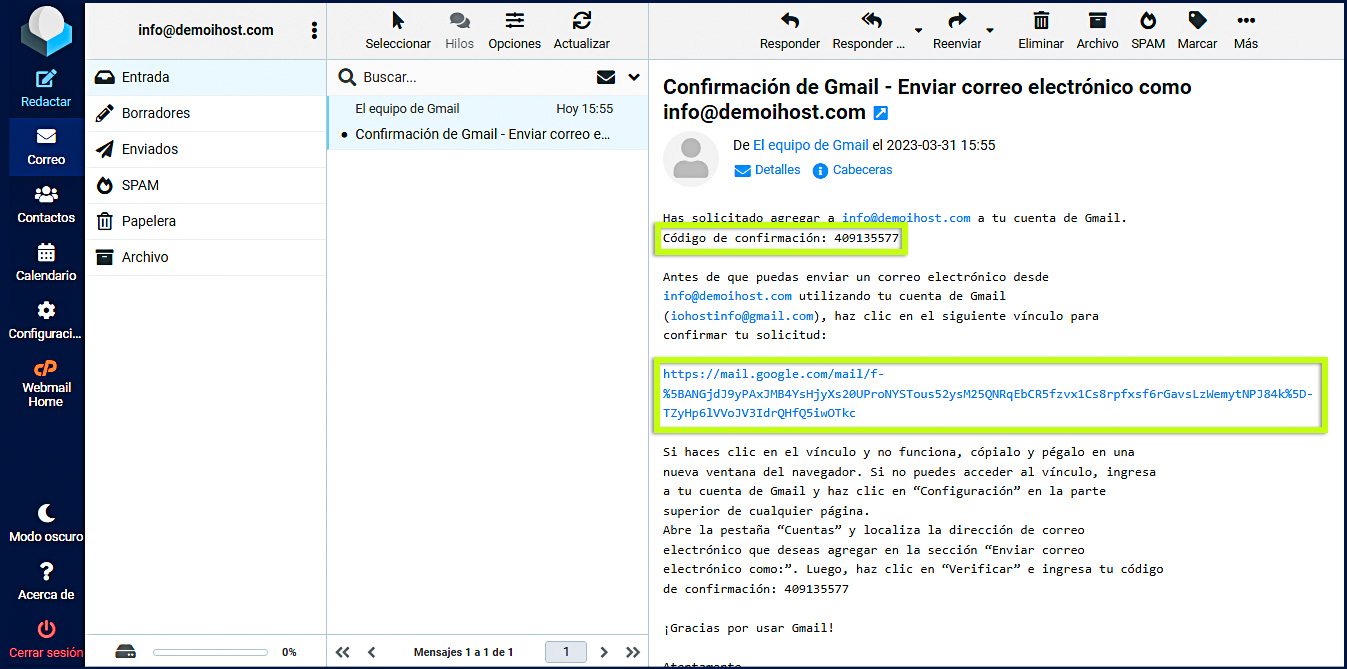
10. Si lo hace por Código de confirmación debe copiar el código de confirmación, pegar en el cuadro de diálogo que requiere el código y presionar el botón Verificar.
En caso no le llegue el código puede volver a enviar con un click en el enlace de Volver a enviar el correo.

11. Una vez finalizado el proceso, podremos ver el correo corporativo en la pestaña «cuentas».
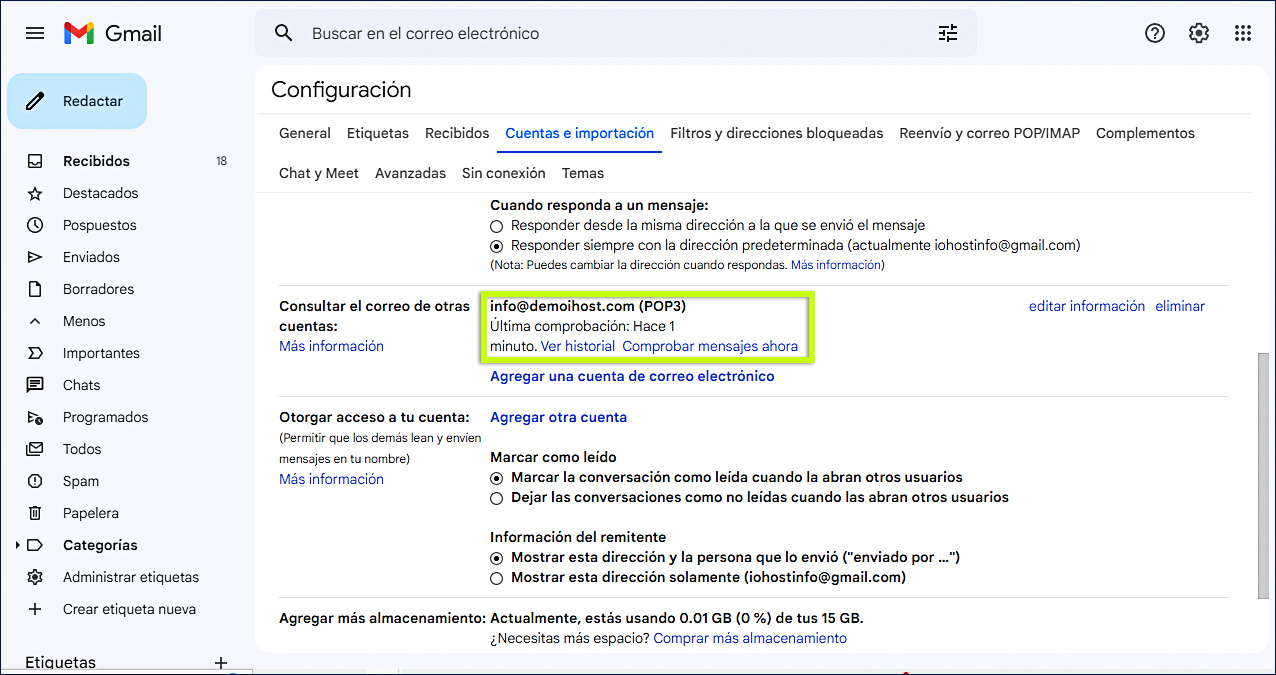
13. Para enviar correos solo debemos seleccionar el correo que queremos que esté como remitente al momento de redactar un mensaje.
El soporte de HOST estará encantado de ayudarlo a resolver cualquier error en su sitio web. Comuníquese con nosotros por Soporte¡
La configuración de un correo corporativo puede hacerse tanto en un computador como en un dispositivo móvil como un smartphone, puede seguir los siguientes indicaciones para configurar un correo corporativo en su teléfono celular:
1. Debe comprobar que su correo está funcionando correctamente con Webmail, puede ver el artículo .
2. Ingrese a su aplicación de correos, en este caso Gmail. Presione en la barra de herramientas. Ubique la opción de Configuraciones para agregar un nuevo correo en la aplicación. 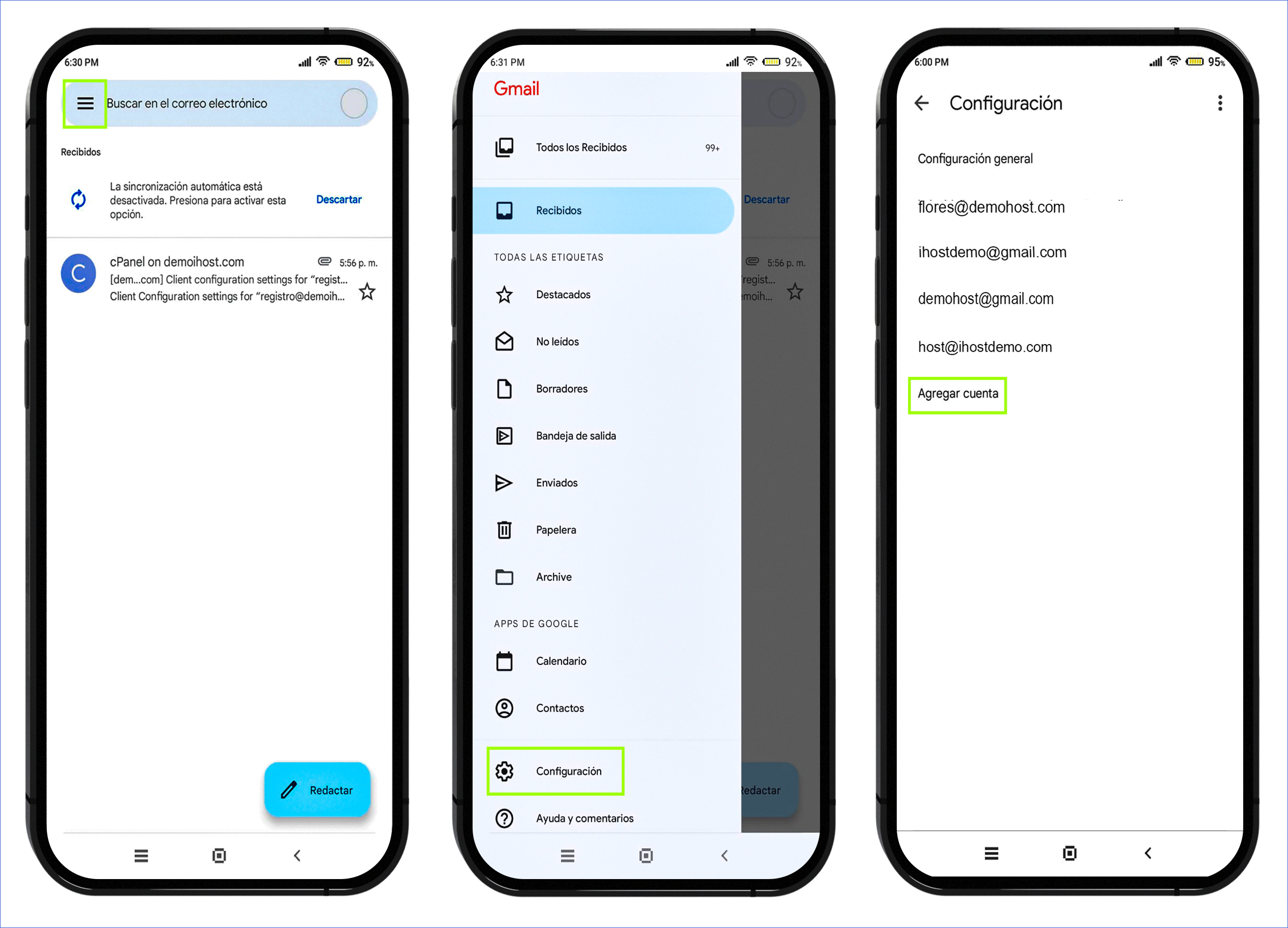 3. Tiene que seleccionar la opción Otro, para agregar su correo corporativo. Seleccione el tipo de cuenta que desea, para dispositivos móviles la opción recomendable es Personal (IMAP).
3. Tiene que seleccionar la opción Otro, para agregar su correo corporativo. Seleccione el tipo de cuenta que desea, para dispositivos móviles la opción recomendable es Personal (IMAP). 4. Ingrese su contraseña del correo agregado. Se deben ingresar los datos de su servidor de ENTRADA y SALIDA como:
4. Ingrese su contraseña del correo agregado. Se deben ingresar los datos de su servidor de ENTRADA y SALIDA como:
*Nombre de usuario: Este es el correo corporativo que está agregando.
*Contraseña: Esta es la contraseña del correo corporativo.
*Servidor: Su servidor es su dominio como demoihost.com.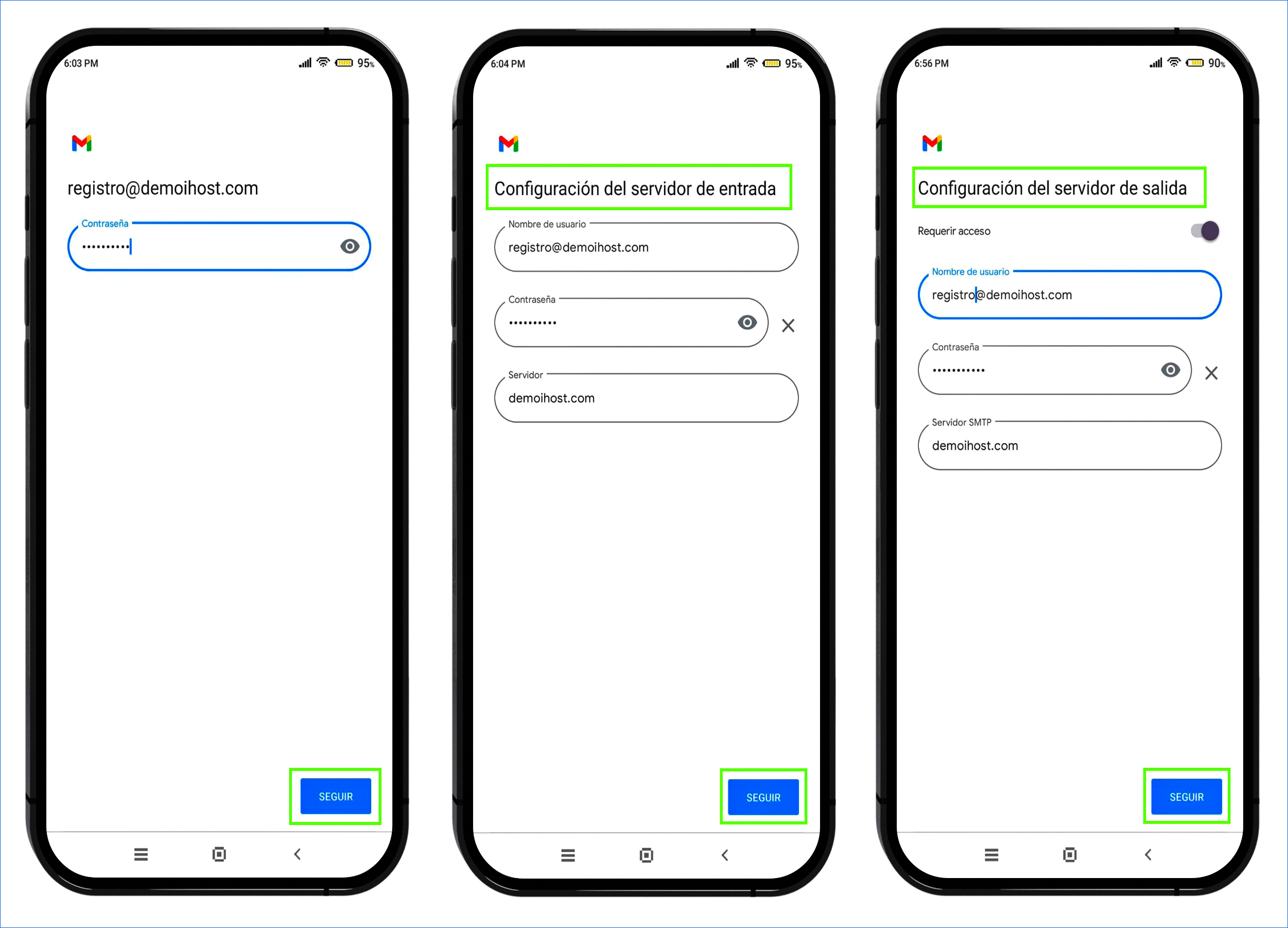 5. Configure las opciones de cuenta como desee, al finalizar aparecerá el correo corporativo que agregó.
5. Configure las opciones de cuenta como desee, al finalizar aparecerá el correo corporativo que agregó. Al finalizar la configuración, podrá enviar y recibir mensajes desde su aplicación de Gmail, la configuración es similar para las otras aplicaciones, con la diferencia de que se deben especificar los puertos de entrada y salida, en caso se elija “IMAP”, deberá usar los puertos “993” en su servidor de entrada y “465” en su servidor de salida.
Al finalizar la configuración, podrá enviar y recibir mensajes desde su aplicación de Gmail, la configuración es similar para las otras aplicaciones, con la diferencia de que se deben especificar los puertos de entrada y salida, en caso se elija “IMAP”, deberá usar los puertos “993” en su servidor de entrada y “465” en su servidor de salida.
Los correos corporativos normalmente vienen acompañados por una firma institucional, esta puede ser creada desde su interfaz de correos, la firma es una imagen pequeña con los datos de la empresa de 70 a 100 píxeles de alto y 300 a 400 píxeles de ancho. Se puede crear siguiendo los siguientes pasos:
1. Ingrese en su correo corporativo⇐ ingrese en el enlace para más detalles.
2. Una vez en su bandeja de entrada, presione el botón Configuración para desplegar las configuraciones.
3. Seleccione Identidades, seleccione su correo corporativo, complete los datos de configuración. Para agregar la firma debe presionar en el Ícono de imagen. 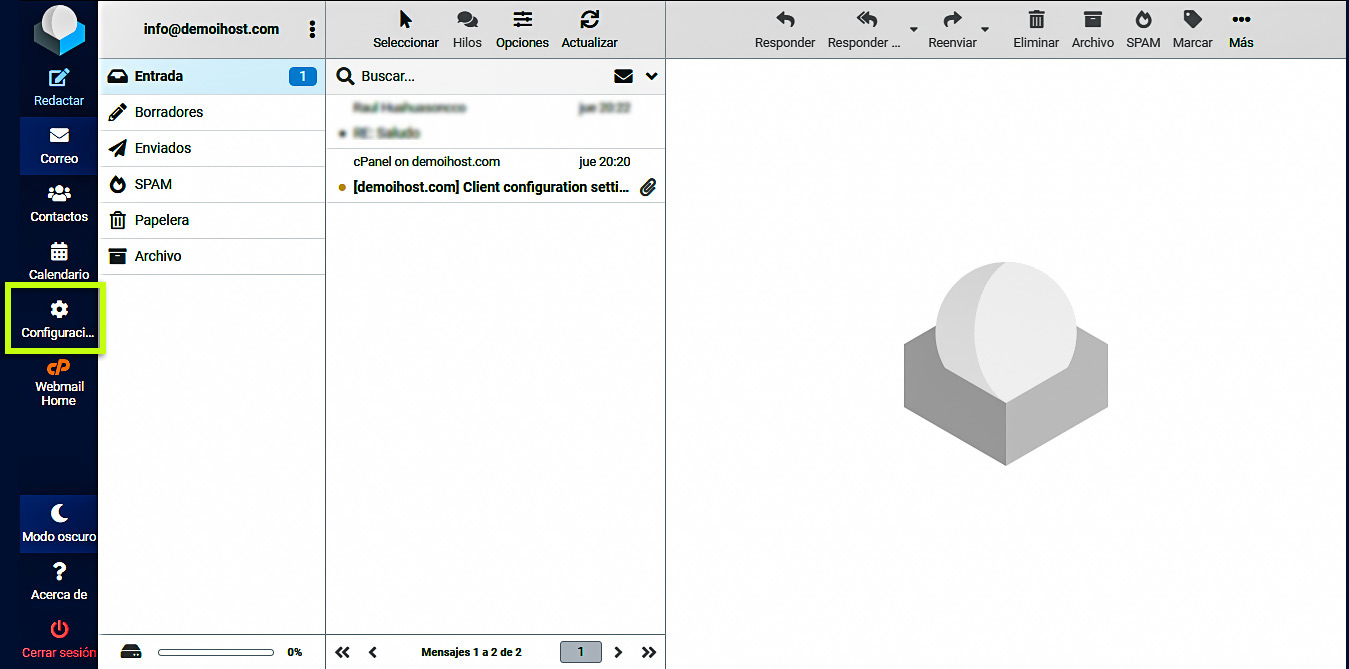 4. Se desplegarán las opciones para edición de firma como muestra la imagen, vuelva a presionar el ícono de Imagen para subir al servidor la imagen de su firma desde su computador.
4. Se desplegarán las opciones para edición de firma como muestra la imagen, vuelva a presionar el ícono de Imagen para subir al servidor la imagen de su firma desde su computador.

5. Presione el botón de búsqueda para introducir el enlace de una imagen. 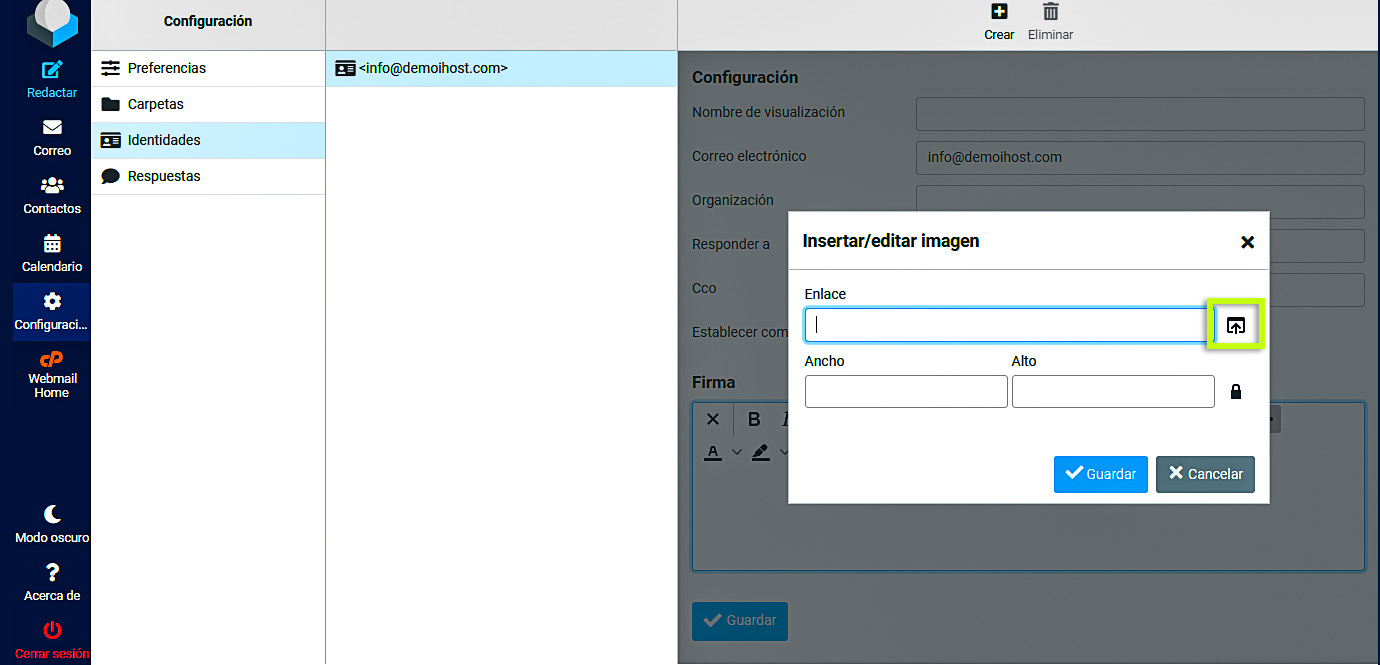 6. Presione el botón Añadir imagen para seleccionar una imagen de su explorador de archivos de su computadora.
6. Presione el botón Añadir imagen para seleccionar una imagen de su explorador de archivos de su computadora.  7. Seleccione la imagen que subió.
7. Seleccione la imagen que subió.  8. Active la restricción de proporciones, y presione el botón Guardar.
8. Active la restricción de proporciones, y presione el botón Guardar.  9. Edite el tamaño de su firma, puede agregar más datos. Al finalizar, presione Guardar para guardar la firma.
9. Edite el tamaño de su firma, puede agregar más datos. Al finalizar, presione Guardar para guardar la firma.  10. Una vez creada su firma, puede agregarla a sus correos. En caso no se visualice en su bandeja, presione el botón de Firma, seguidamente el icono de imagen como se muestra en la imagen de referencia, con esto su firma será visible.
10. Una vez creada su firma, puede agregarla a sus correos. En caso no se visualice en su bandeja, presione el botón de Firma, seguidamente el icono de imagen como se muestra en la imagen de referencia, con esto su firma será visible. 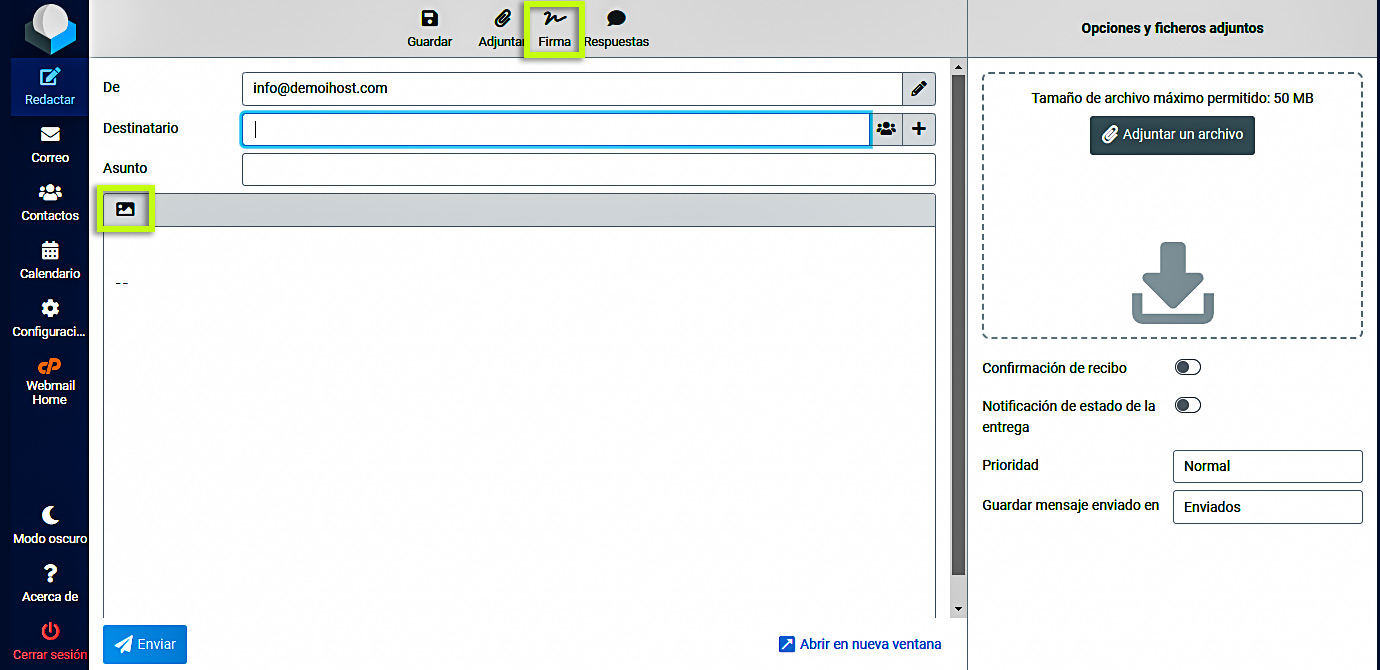 La implementación de una firma puede variar un poco dependiendo del diseño de su interfaz de correo, pero en general son los mismos pasos.
La implementación de una firma puede variar un poco dependiendo del diseño de su interfaz de correo, pero en general son los mismos pasos.